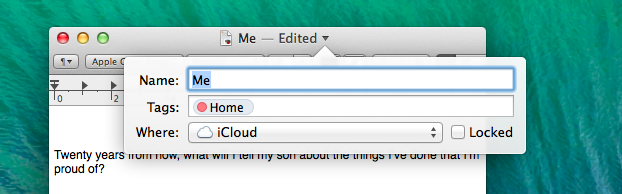Mac OS Tips and Tricks
This page contains various tips and tricks for OS X.
Create File/Folder Shortcuts or Aliases
If you want a shortcut on your desktop to any folder or file you could create an alias, the following tutorial will show you how.
Rename Files
Display Spaces
With the help of display spaces you can have multiple desktops on a single display. Watch the following tutorial on how to set this up.
Below are some shortcuts that come in handy when working with multiple display spaces:
- ctrl + up arrow this will open the Mission Control center which allows you to create more display spaces and organize them.
- ctrl + left or right arrow allows you to switch between desktop spaces.
Remove Dashboard Space
To remove the Dashboard Space open the terminal Finder -> Applications -> Utilities -> Terminal and execute the following commands.
defaults write com.apple.dashboard mcx-disabled -boolean true killall Dock
Scrollbar
To always display a scrollbar follow the instruction listed on this page.
Full Screen Application
If you want an application in full screen you can press the button with two arrows located in the upper right corner of your application. If you want to leave full screen then hover in the top of your screen and again press the button with two arrows.
Handy Shortcuts
Below are some shortcuts that could come in handy:
- cmd + space this will start the spotlight application which lets you search your mac or start any application.
- alt + (e, i, u, `) + letter this will insert special characters e.g. é. See this site for more information.
- fn + backspace emulates the delete key.
- cmd + backspace removes the whole line (does not work in terminal).
- alt + cmd + d Hide/Unhide Dock.
- cmd + tab switch between applications.
Taking Screenshots
To take screenshots on your Mac use the following shortcuts.
- Command + Shift + 3 Take a screenshot of the screen, and save it as a file on the desktop
- Command + Shift + 4 then select an area: Take a screenshot of an area and save it as a file on the desktop
- Command + Shift + 4 then space, then click a window: Take a screenshot of a window and save it as a file on the desktop
- Command + Control + Shift + 3 Take a screenshot of the screen, and save it to the clipboard
- Command + Control + Shift + 4 then select an area: Take a screenshot of an area and save it to the clipboard
- Command + Control + Shift + 4 then space, then click a window: Take a screenshot of a window and save it to the clipboard
Useful Applications
The following list contains useful applications.
- Spotlight lets you search your whole Mac for files or programs use cmd + spacebar to launch spotlight.
Default Program
If you always want to use a certain program when opening specific files then you need to do the following. Select the file you want opened and press right mouse button or control + left mouse button goto Open With -> Other... then select your desired program and tick Always Open With
Changing the Default Printer
To change the default printer you need to make the following steps. In the upper left corner screen select Apple Menu -> System Preferences -> Printers & Scanners.
Then choose a default printer from the Default Printer pop-up menu.