Portfolio
In Blackboard is sinds enige tijd voor alle studenten van de universiteit de mogelijkheid gecreëerd een portfolio aan te leggen. De wijze om dit te doen zal per april 2012 veranderen. De onderstaande handleiding behandelt deze nieuwe werkwijze. In het nieuwe portfolio zal gewerkt worden met het 'Basic Portfolio' en niet langer met het 'Personal Portfolio' zoals dat tot nu toe het geval was.
Deze handleiding verwijst naar templates die speciaal voor bachelor-studenten Farmacie ontwikkeld zijn.
Wat is het portfolio?
Het portfolio is een ruimte binnen Blackboard waar je gegevens over jezelf, je studieresultaten en belangrijke documenten verzamelt zodat bijvoorbeeld je tutor deze kan inzien. Het portfolio ziet eruit als een website met een aantal pagina's over verschillende onderwerpen.
Welke informatie moet het portfolio bevatten?
In de Blackboardsite 'Algemeen-informatie' waarin allerlei informatie over de opleiding Farmacie wordt gegeven vind je in de map 'PORTFOLIO'S' een document waarin een toelichting op het portfolio wordt gegeven.
- Voor het bachelor portfolio heet dit document: 'Toelichting bachelor portfolio'
- Voor het master portfolio heet dit document: 'Toelichting master portfolio'
In deze toelichting wordt inhoudelijk per onderdeel besproken wat je in je portfolio moet opnemen. De onderstaande handleiding gaat verder in op hoe je dit technisch bewerkstelligt.
[Op deze blackboardsite bevinden zich ook enkele documenten (Startpagina bachelorportfolio, Technische handleiding, Startpagina Master portfolio) die alleen relevant zijn voor studenten die het portfolio volgens de oude werkwijze (voor april 2011) hebben aangemaakt en onderhouden. Wanneer je je portofolio volgens onderstaande instructies aanmaakt kun je deze documenten negeren].
Hoe maak ik een nieuw portfolio aan?
Het opzetten van een portfolio begint met het aanmaken van een nieuw portfolio. Hier voeg je vervolgens op templates gebaseerde pagina's aan toe.
Er zijn voor het bachelor en het master-portfolio aparte templates beschikbaar.
Deze twee acties doe je slechts eenmalig en worden hieronder in 14 stappen beschreven. Vervolgens kun je de pagina's vullen met je eigen informatie. Hoe je dit doet wordt uitgelegd bij 'Hoe kan ik teksten op de pagina's van portfolio invoeren en aanpassen?'
Het aanmaken van een nieuw portfolio gaat als volgt:
Stap 1: Open een browser
Stap 2: Ga naar http://uu.blackboard.com en log in met je studentnummer en wachtwoord
Stap 3: Ga naar het tabblad "Portfolio". Je wordt doorverwezen naar de nieuwe Blackboard-server waarop je nogmaals moet inloggen.
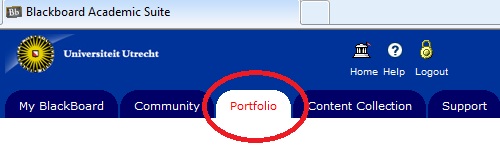
|
Zorg dat je in de nieuwe omgeving in het tabblad 'Portfolio' bent en klik op 'My portfolio's'
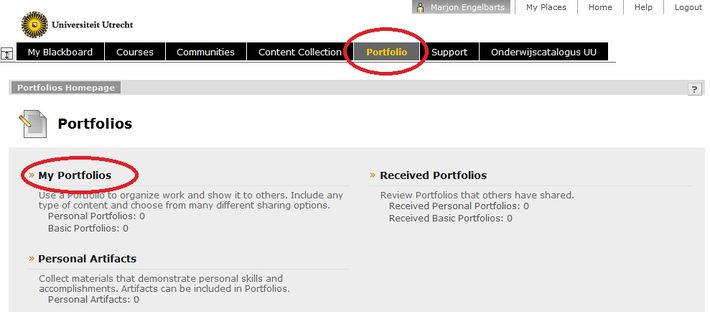
|
Stap 4: klik op 'Create Basic portfolio'
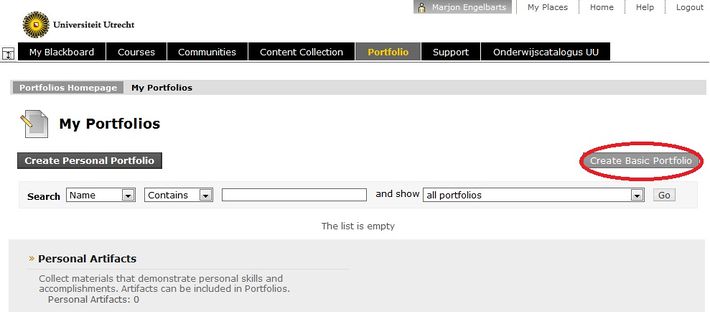
|
Stap 5: Je komt nu in een scherm terecht waar je enkele algemene instellingen van je portfolio kunt opgeven (properties) zoals een titel, een beschrijving, menu stijlen, etc. Ook kun je hier aangeven of je je portfolio beschikbaar wilt maken en of het commentaar op je portfolio wilt delen of prive wilt houden.
Vul bij de titel het volgende in: [Achternaam], [Voornaam] [Tussenvoegsels], [Studentnummer] met tussen de haken ([]) jouw specifieke eigen gegevens.

|
Zet de 'Portfolio Availability' van het portfolio op 'Yes'
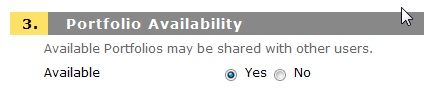
|
Zet de 'Comment Options' op 'Shared'.

|
Stap 7: Klik op 'Submit' om verder te gaan.

|
Het portfolio is nu aangemaakt en je kan beginnen met het toevoegen van de pagina's aan je portfolio. Voor deze pagina's zijn templates beschikbaar die je helpen bij het verzamelen van de juiste informatie. Wil je een toelichting op de inhoud van de pagina's? Ga dan naar 'Welke informatie moet het portfolio bevatten?'
Hoe voeg ik pagina's toe aan mijn portfolio's/Hoe gebruik ik de templates
Er zijn voor het bachelor- en het masterportfolio van Farmacie aparte templates beschikbaar voor het toevoegen van pagina's aan het portfolio.
Voor het bachelor-portfolio zijn 6 templates beschikbaar om nieuwe pagina's aan te maken. Door een template te gebruiken voor een nieuwe pagina wordt deze alvast met relevante tekst voor de betreffende pagina gevuld. De volgende templates zijn beschikbaar en zullen de pagina's van je portfolio vormen:
- FARB-00-Persoonsgegevens
- FARB-01-Persoonlijke inleiding
- FARB-02-Behaalde cijfers
- FARB-03-Beoordelingsformulieren
- FARB-04-Extra Producten
- FARB-05-Reflectie
Voor het opbouwen van het master-portfolio zijn vier templates beschikbaar:
- FARM-00-Persoonsgegevens
- FARM-01-CV
- FARM-02-Dossier
- FARM-03-Analyse
Stap 8: Klik in het overzichtscherm van 'My Portfolio's' op de pijltjes naast je portfolio en kies voor 'Build'.
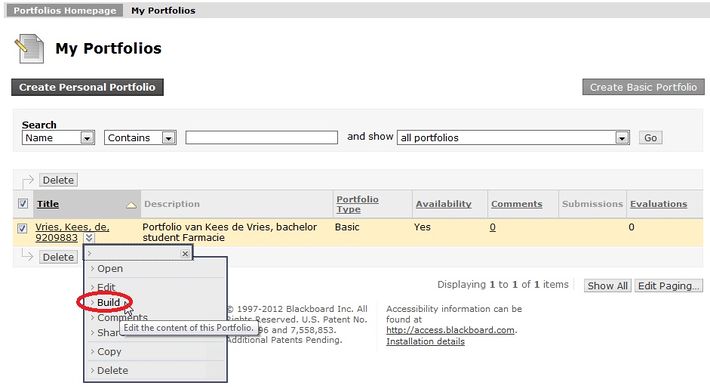
|
Stap 9: Klik op de 'Create item'-knop
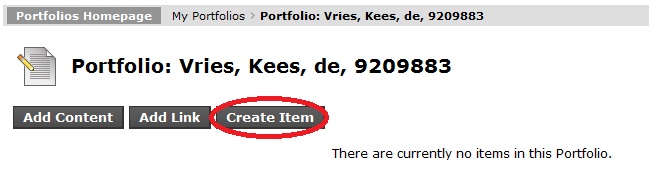
|
Stap 10: Selecteer voor het opbouwen van het bachelor-portfolio het template 'FARB-00-Persoonsgegevens' om de eerste pagina toe te voegen. Wil je een master-portfolio bouwen, kies hier dan voor FARM-00-Persoonsgegevens.
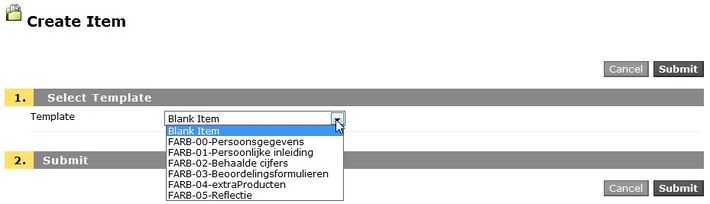
|
Stap 11: Geef de naam voor het menu-item op. De naam die je hier opgeeft verschijnt in je portfolio in het menu aan de linkerzijde. Gebruik als Menu Item Name steeds de naam van het template zonder FARB-XX, in dit geval dus 'Persoonsgegevens'.

|
Stap 12 Vul de pagina door de tekst die onder 'Create Item' is verschenen aan te vullen. Je kan de tekst opmaken door de icoontjes bovenin te gebruiken.
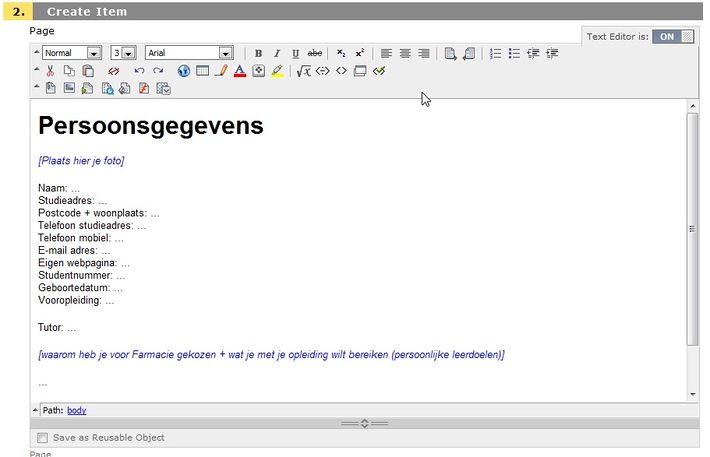
|
De schuingedrukte tekst in blauw zijn aanwijzingen voor het vullen van de pagina en dit zijn teksten die je in je moet verwijderen in de uiteindelijke versie van deze pagina.
Zorg ervoor dat je bij 'Menu Item Availability' 'Available' 'Yes' hebt staan.

|
Stap 13 Voeg de pagina definitief toe door op de 'Submit' knop te klikken
Stap 14: Herhaal de stappen 9 tot en met 13 voor de overige templates om je gehele portfolio op te bouwen.
Hoe kan ik teksten op de pagina's van portfolio invoeren en aanpassen?
Wanneer je een aanpassing wilt maken op een bestaande pagina in je portfolio ga dan naar je portfolio in 'My Portfolio'. Klik op de pijltjes naast het portfolio dat je wilt aanpassen en kies voor 'Build'.
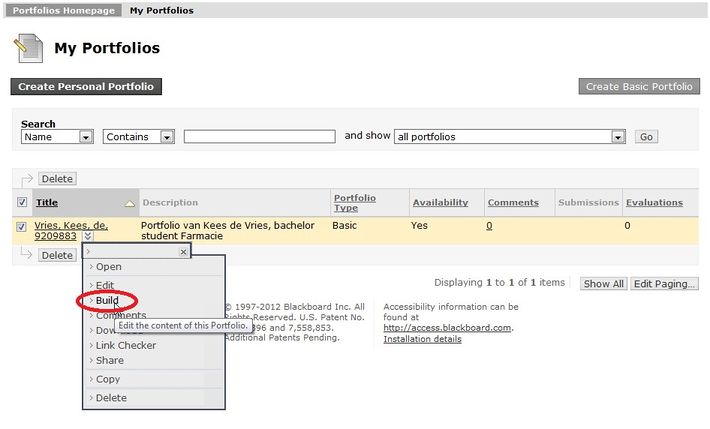
|
Kies in het scherm dat vervolgens verschijnt de pagina die je wilt aanpassen, klik op de pijltjes achter de betreffende pagina en kies voor 'Edit'.
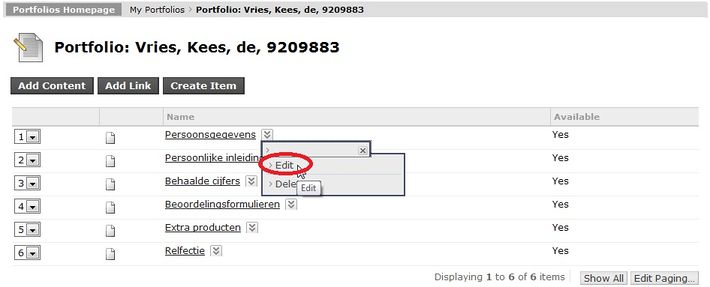
|
Voer tenslotte de gewenste wijziging in en klik op 'Submit' om deze op te slaan.
Hoe kan een nieuw plaatje aan mijn portfolio toevoegen?
Stap 1: Ga naar 'My Portfolio's', klik op de pijltjes achter het portfolio waaraan een document moet worden toegevoegd en kies voor 'Build'
Stap 2: Ga naar de pagina waaraan een plaatje moet worden toegevoegd, klik op de pijltjes ernaast en kies voor 'Edit'
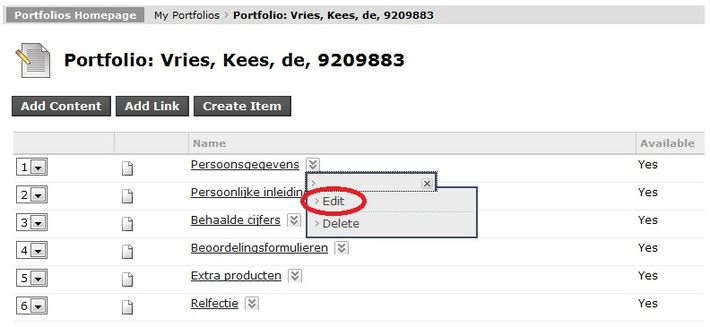
|
Stap 3: Ga binnen 'Create Item' naar de plek waar je het plaatje wilt laten verschijnen en klik op het 'add Image'-icoon.
Let op: Zorg ervoor dat je plaatjes als .jpg uploadt en niet als .png. Controleer ook of de .jpg niet onnodig groot is (ga uit van max 1 Mb per plaatje). Het omzetten naar .jpg en het controleren of het plaatje niet onnodig groot is kun je doen met Paint: open het bestand in paint. Verklein het (gebruik 'Resize') tot de gewenste grootte en kies voor Save as... en kies bij 'Save as type' voor 'jpg.
Stap 4: Klik vervolgens op 'Browse Content Collection'. Er opent dan een nieuw scherm waarin je je 'Content collection' kunt verkennen. Dit is een plek op de Blackboardserver waar je al je documenten bewaart en waar je naar verwijst als je ze in je portfolio wilt tonen.
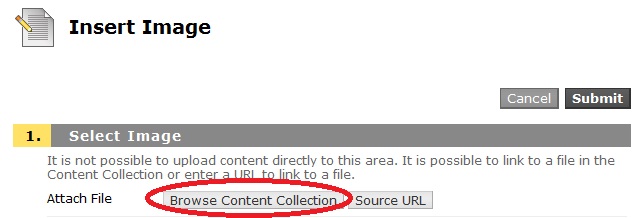
|
Wanneer het plaatje zich nog niet in de content collecion bevindt dan kun je het plaatje eerst via dit scherm toevoegen. Dit doe je als volgt:
Stap 5: Klik op 'My Content'
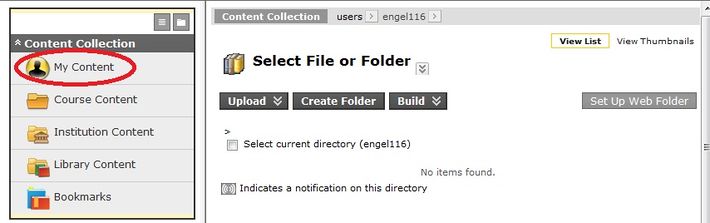
|
Stap 6: Beweeg met je muis over de 'Upload'-knop en kies voor 'Upload Files'.
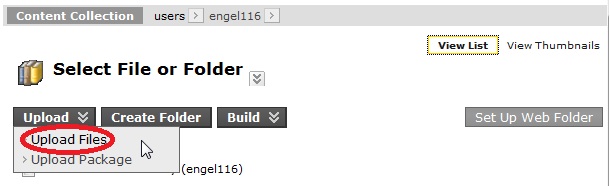
|
Er verschijnt een scherm met daarop een 'Browse'-knop waarmee de file die geupload moet worden geselecteerd kan worden. Afhankelijk van hoe Blackboard is ingesteld kan dit een scherm zijn om een enkele file te uploaden:
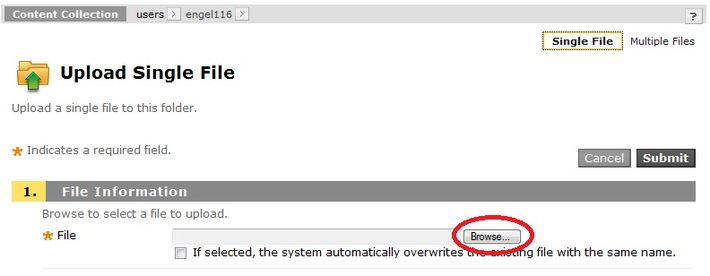
|
Of een scherm om tegelijkertijd meerdere files te uploaden:
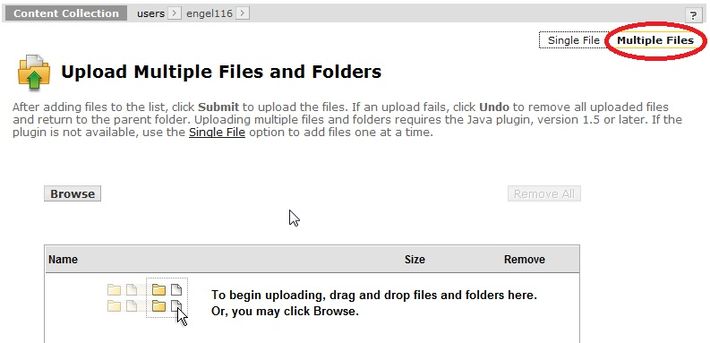
|
Stap 7: Klik op de 'Browse'-knop, selecteer de gewenste file en verstuur deze naar de Blackboardserver door op de 'Submit'-knop.
Stap 8: Nu het bestand in de content collection is opgenomen kan deze ook meteen geselecteerd worden zodat het in de portfolio pagina getoond kan worden. Doe dit door het bestand aan te vinken en op de 'Submit'-knop te klikken:
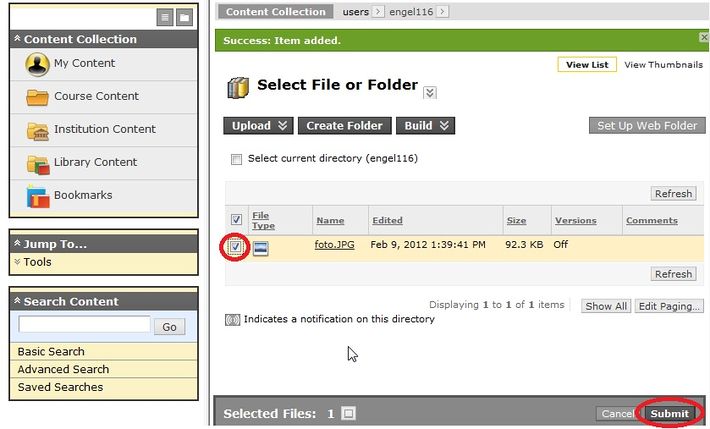
|
Klik in het venster dat vervolgens verschijnt op 'Ok' om het betreffende bestand ook open te stellen voor de personen die jouw portfolio kunnen lezen:
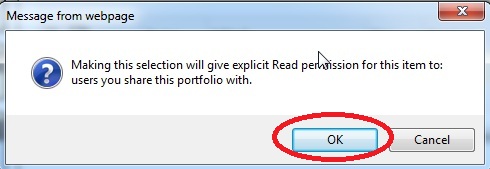
|
En daarna nog twee maal op 'Submit' om terug te keren naar de Portfolio-pagina en ten slotte nog één maal op 'Submit' om de wijziging in de Portfolio-pagina op te slaan.
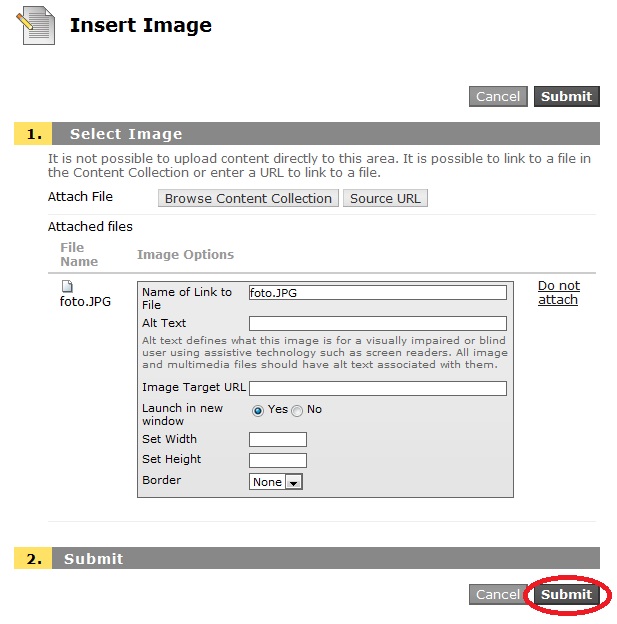
|
Hoe kan ik een nieuw document aan mijn portfolio toevoegen?
De werkwijze voor het toevoegen van een nieuwe document is bijna identiek aan die van het toevoegen van een plaatje zoals hierboven beschreven bij 'Hoe Hoe kan een nieuw plaatje aan mijn portfolio toevoegen?' Gebruik alleen het icoon 'Attach file' om de procedure te starten.

|
Gebruik in het scherm 'Insert Content Link' het veld 'Alt tekst' om op te geven welke tekst de link naar het document moet bevatten. Wanneer je dit veld leeg laat neem Blackboard zelf de naam van de file als tekst over.
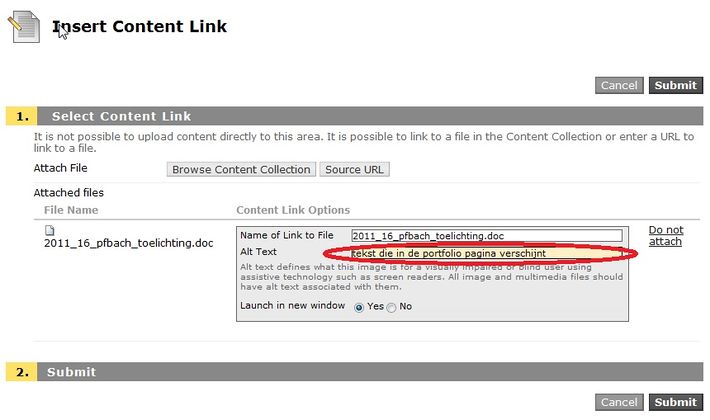
|
Hoe kan ik een plaatje of document dat ik in mijn portfolio heb opgenomen op een andere plek in mijn portfolio nogmaals tonen?
Wanneer een plaatje of document zich al in je content collection bevindt kun je hier ook vanaf een andere plek naartoe verwijzen zonder dat het opnieuw geupload moet worden. Volg hiervoor dezelfde werkwijze als bij het toevoegen van een nieuw plaatje of document, maar browse dan bij Stap 4 direct naar de juiste plek in de Content Collection.
Hoe bekijk ik mijn portfolio
Klik bovenin je scherm in het kruimelpad op 'My Portfolio's' om terug te gaan naar de overzichtspagina
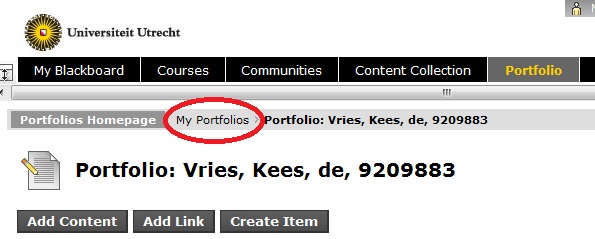
|
Klik op de titel van het portfolio dat je wilt bekijken en deze opent in een apart venster.
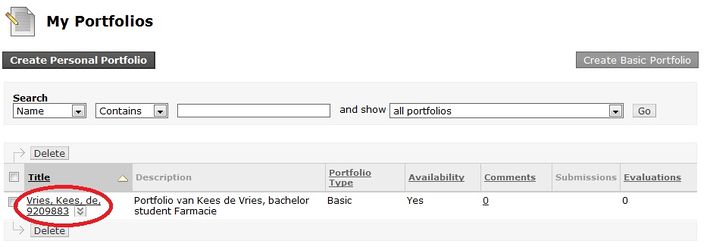
|
Hoe geef ik anderen toegang tot mijn portfolio?
Stap 1: Klik in 'My Portfolio's' op de pijltjes naast het portfolio dat je wilt delen.
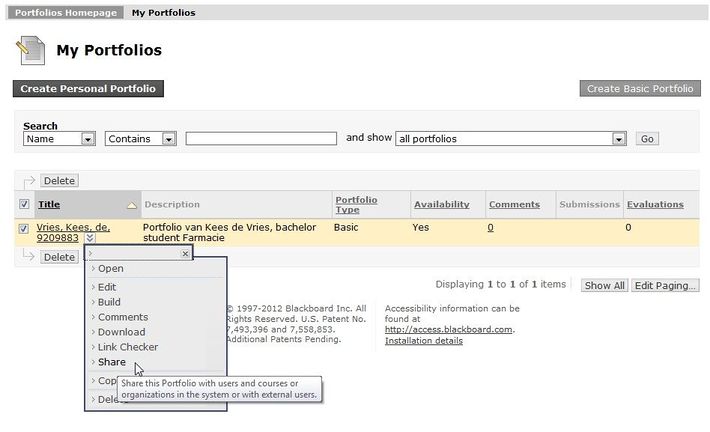
|
Stap 2: Kies voor 'Share with' | 'Users'
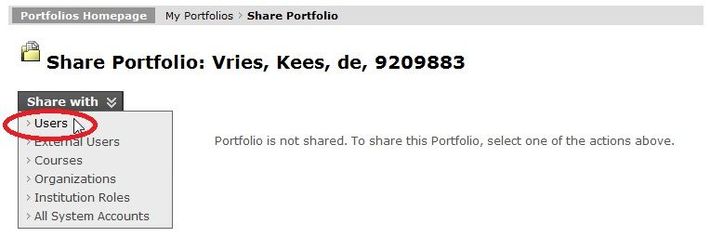
|
Stap 3: Voer je tutor in (zoek de username van je tutor op door op 'Browse' te klikken)
Stap 4: Vink de optie aan waarmee je een email naar je tutor stuurt.
Stap 5: Nodig desgewenst andere personen uit en sluit af door op de 'Submit'-knop te klikken
Wat moet ik doen als ik al een oud (=van voor 2012) portfolio heb?
Wanneer je al een portfolio hebt aangemaakt in Blackboard volgens de oude werkwijze (door gebruik te maken van het Personal Portfolio) kun je gewoon op deze wijze verder blijven werken. De ervaringen met het Personal Portfolio zijn echter niet zo positief omdat de werkwijze nogal ingewikkeld is. Wanneer je merkt dat je steeds weer opnieuw moet uitzoeken hoe het ook al weer werkt met het Personal portfolio dan raden we je aan het portfolio opnieuw op te zetten volgens de hierboven beschreven werkwijze. Dit is niet veel werk, zeker niet wanneer je al het materiaal toch al bij de hand hebt of zelfs al in de content collection hebt staan en zal ervoor zorgen dat je na overzetting toekomstige wijzigingen veel makkelijker kunt doorvoeren.
Kan ik mijn portfolio ook op mijn eigen computer exporteren?
Je kan een portfolio dat in Blackboard is gemaakt downloaden en zo ook op je eigen computer bewaren. Dit doe je door in My Portfolios op de pijltjes achter het betreffende portfolio te gaan en voor 'Downloaden' te kiezen
Help, mijn portfolio is 'vol'!
Per portfolio is een serverruimte van 50Mb beschikbaar. Wanneer je al deze ruimte in gebruik hebt dan heb je mogelijk plaatjes op je portfolio staan die onnodig groot zijn.
Zorg ervoor dat je plaatjes als .jpg uploadt en niet als .png. Controleer ook of de .jpg niet onnodig groot is (ga uit van max 1 Mb per plaatje). Het omzetten naar .jpg en het controleren of het plaatje niet onnodig groot is kun je doen met Paint: open het bestand in paint. Verklein het (gebruik 'Resize') tot de gewenste grootte en kies voor Save as... en kies bij 'Save as type' voor 'jpg.