Expression Web (NL)

|
Waarschuwing Expression Web is een sterk verouderd pakket. Het kan onder strikte voorwaarden nog wel worden gebruikt voor het bijwerken van (eenvoudige) websites. Moderne veiligheidsprotocollen verhinderen echter dat er met Expression Web kan worden gewerkt op of gepubliceerd naar onze webservers. Voor het publiceren van sites moet daarom ook gebruik gemaakt worden van een extern transport-programma zoals WinSCP. Neem voor meer informatie contact op met ICT-Bèta. |

|
Deze pagina is niet langer geldig De informatie op deze pagina is niet langer geldig. De pagina wordt alleen nog in archief gehouden. Alternatief. |
Expression Web is een relatief eenvoudig HTML/web-editor, de opvolger/vervanger van FrontPage.
Er is geen uitgebreide handleiding voorhanden. De site van producent Microsoft biedt enige ondersteuning.
Deze pagina beschrijft de activering van Expression Web, hoe u verbinding maakt met de webserver en publiceert. Tevens wijzen we op een aantal beperkingen van (het gebruik van) Expression Web.
Installatie
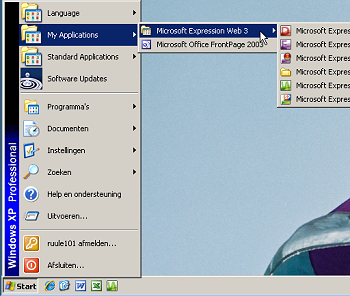
Het pakket wordt aangeboden als onderdeel van de centraal beheerde werkplekken van de faculteit Bètawetenschappen. Op die werkplekken is het pakket te vinden in het menu-onderdeel My Applications (zie afbeelding rechts). De eerste keer dat u het programma opstart, wordt er een installatiescript uitgevoerd, daarna kunt u het programma gebruiken.
Mocht Expression Web op uw werkplek niet beschikbaar zijn, dan kunt u voor activatie van het pakket een verzoek indienen via de ITS-Selfservicedesk. Vergeet niet bij de aanvraag het UU-nummer van uw PC te vermelden. Na activering verschijnt het pakket onder het menu-onderdeel My Applications.
U kunt het pakket ook downloaden van de softwareserver. Voor installatie moet u administrator-rechten hebben.
- Het pakket op de softwareserver van Bètawetenschappen is een recentere versie dan die welke beschikbaar is op de centraal beheerde werkplekken. In de werking van het pakket is echter geen noemenswaardig verschil.
Verbinding maken met de webserver
Site openen om te bewerken
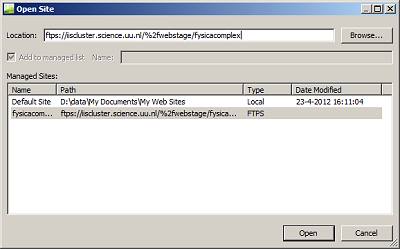
Om uw site te kunnen openen moet u Expression Web het juiste adres van uw site geven.
Dit doet u via Menu: Site > Open Site... of met de sneltoets <Ctrl-Shift-O>.
In het dialoogvenster (zie afbeelding rechts) vult u bij Location het volledige adres in van de gewenste website. Dit adres begint in het algemeen met
ftps://iiscluster.science.uu.nl
tenzij het om een site op uw eigen PC gaat (maar dit wordt niet aangeraden).
Als u de betreffende site al eens eerder geopend heeft, is het adres waarschijnlijk ook al beschikbaar onder Managed Sites: zoek de betreffende website in de lijst en selecteer deze. Let wel goed op dat u de site op de juiste server selecteert!
Klik tenslotte op Open. In het algemeen wordt u gevraagd om in te loggen; gebruik in dat geval uw Solis-id om in te loggen. Uw website wordt nu geopend in Expression Web. Meestal wordt ook meteen de beginpagina van de website geladen in het hoofdscherm (dat is een bestand als index.html, Default.htm, etc.).
Publishing destination opzetten
Om de Publishing destination op te zetten, opent u de view Publishing via de tab of via Menu: Site > Publishing. Rechts boven de view vindt u nu de knop Publishing Settings… Klik hierop, en klik in het volgende dialoogvenster Site op de knop Add… U krijgt een dialoogvenster Connection Settings te zien (zie afbeelding).
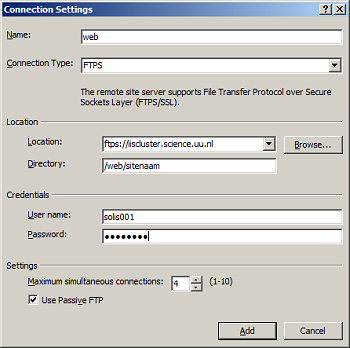
U kunt zelf iets invullen bij Name, dit is alleen maar een label dat u gebruikt om deze instellingen terug te vinden.
Bij Connection Type selecteert u de optie FTPS.
Bij Location vult u het adres in van de publicatieserver; dit is altijd
ftps://iiscluster.science.uu.nl
Bij Directory geeft u de plek van uw website op; dit is altijd een pad van de vorm
/web/sitenaam
Als u dit pad niet weet, neem dan contact op met de beheerders.
Onder het vak Credentials kunt u uw eigen Solis-id en -wachtwoord invullen. Expression Web onthoudt deze, zodat u ze niet steeds opnieuw hoeft in te vullen.
Zorg er voor dat het vakje Use Passive FTP is aangevinkt.
Klik op Add om deze instellingen vast te leggen. De instellingen worden per website door Expression Web vastgelegd en onthouden. U hoeft ze dus per website maar één keer in te voeren op uw PC. U kunt ze te allen tijde wijzigen.
Publishing destination beheren
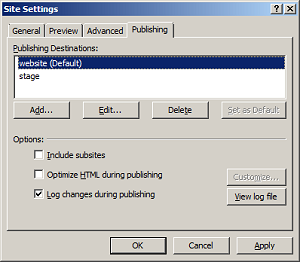
U kunt in Expression Web per website meerdere Publishing destinations aangeven, waarbij er altijd eentje als de standaard (default) wordt aangemerkt. U kunt de instellingen van een Publishing destination ook wijzigen.
Om dit te doen, opent u het venster Site Settings, vanuit Menu: Site > Publishing Settings… (zie afbeelding).
De standaard Publishing destination is aangegeven met de toevoeging (Default). Dit is in het algemeen de eerste Publishing destination die u heeft aangemaakt. Als u een andere Publishing destination als standaard wilt gebruiken, selecteert u deze en klikt op de knop Set as Default.
Om de instellingen van een specifieke Publishing destination te wijzigen selecteert u deze en klikt u op de knop Edit…
Websites publiceren
Publishing destination openen
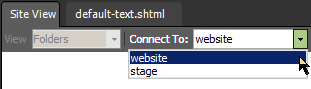
Om uw werk te publiceren, moet u eerst de juiste Publishing destination openen (zie ‘Publishing destination opzetten’ hierboven voor het instellen hiervan). Ga hiervoor eerst naar Menu: Site > Publishing, en klik op Connect to the current publishing destination. Hiermee opent u de standaard Publishing destination. Wilt u een andere Publishing destination gebruiken, dan kunt u deze selecteren uit het uitklapmenu boven aan de view (zie afbeelding hiernaast).
Als de Publishing destination wordt geselecteerd, krijgt u een nieuwe view te zien. Deze view is opgedeeld in drie velden (zie afbeelding hieronder).
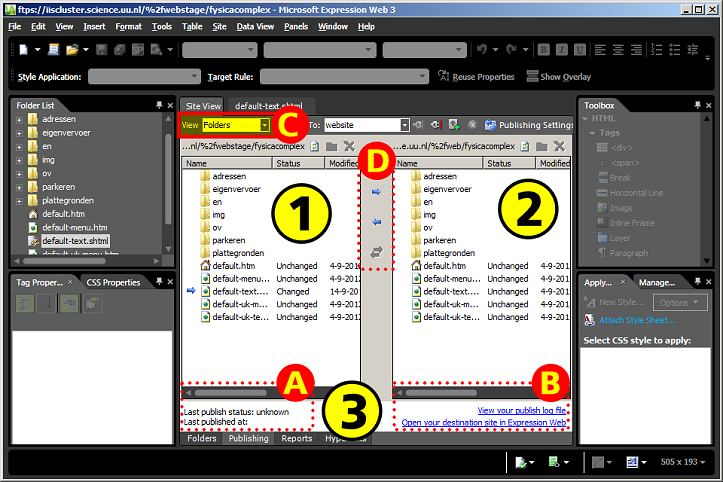
Het linker bovenveld (1) toont het web dat aanvankelijk in Expression Web werd geopend. Het rechter bovenveld (2) toont de Publishing destination, oftewel het web waar naar toe gepubliceerd wordt. In beide gevallen wordt ook het internetadres getoond, zodat u kunt controleren of u naar de juiste websites kijkt.
Binnen deze velden wordt de status van bestanden getoond door middel van iconen. Een blauwe pijl markeert bestanden die gepubliceerd moeten worden, een vraagteken staat voor bestanden die mogelijk een probleem zouden kunnen veroorzaken als ze gepubliceerd worden.
Het onderste veld (3) is het statusscherm. Hier vindt u informatie over de meest recente publiceeractie (A). U vindt hier ook links (B) om de log-file te bekijken (daarin is precies terug te vinden welke bestanden zijn gekopieerd), en om de Publishing destination te openen in Expression Web.
Het is mogelijk om alleen specifieke bestanden te laten zien. Dit stelt u in met de optie View (C). De mogelijkheden zijn:
- Folder Contents: toont alle bestanden in de folderstructuur van de website (dit is de standaard).
- All files: toont een totaaloverzicht van alle bestanden in het web; dit is bijvoorbeeld handig om te zien welke bestanden recentelijk zijn aangepast.
- Changed Files: laat alleen die bestanden zien die voor publicatie in aanmerking komen.
- Excluded Files: deze optie is niet bruikbaar op onze webservers (zie ook hieronder).
- Files in Conflict: laat alleen bestanden zien die een probleem zouden kunnen opleveren wanneer er gepubliceerd wordt.
Om te publiceren selecteert u in het scherm (1) de gewenste bestanden en/of mappen; u kunt meerdere items selecteren door bij het selecteren de Ctrl-toets ingedrukt te houden.
Vervolgens gebruikt u de pijlknoppen tussen de twee bovenvelden (D). De pijlknoppen geven de richting aan waarin er wordt gepubliceerd. U kunt dus zowel bestanden op de lokale site als op de Publishing destination selecteren (maar wees u ervan bewust in welke richting u publiceert!).
Beperkingen in de werking van websites
Door een onbekende fout is het momenteel niet mogelijk om bestanden binnen een web op de nieuwe IIS-cluster te kopiëren.
Met een eenvoudige truc is dit probleem wel te omzeilen: open het bestand dat u wilt kopiëren en gebruik Menu: File > Save As... om het bestand onder een andere naam weg te schrijven.
FrontPage Extensions
Microsoft, de maker van IIS, heeft besloten niet langer gebruik te maken van de zogenaamde FrontPage Extensions op het IIS-platform. Deze extensies worden bijvoorbeeld gebruikt om de navigatie binnen een website te regelen, om webformulieren te maken, om de inhoud van webpagina's in te voegen binnen andere pagina's, enzovoort.
De FrontPage Extensions bepalen voor een deel ook de werking van Expression Web (en de voorgang FrontPage). Bepaalde onderdelen van het programma werken daardoor niet of beperkt. Het gaat met name om:
- Exclude from publishing: het is niet mogelijk om in Expression Web aan te geven dat bepaalde bestanden bij het publiceren niet mogen worden meegenomen. U moet dus zelf in de gaten houden welke bestanden u niet wilt publiceren.
- Hyperlinks View: U kunt geen gebruik maken van de Hyperlinks View om te controleren welke hyperlinks er van en naar pagina's of bestanden lopen.
- Reports View: Het aantal beschikbare rapportages is beperkt. Zo is het niet meer mogelijk om hyperlinks te controleren.
Controle van uw website
Door de opzet van de nieuwe IIS-cluster is er geen direct verband meer tussen de plek waar u website wordt geplaatst, en de webserver zelf. In de praktijk komt het er op neer dat de Preview-functie in Expression Web niet werkt voor onderdelen die niet binnen uw eigen website te vinden zijn. Denk hierbij bijvoorbeeld aan stylesheets op centraal server-niveau.
De enige manier om uw website te controleren is door de site te bekijken met een browser. In het algemeen kunt u hier de zogenaamde stageing server voor gebruiken. Het webadres hiervan is http://webstage.science.uu.nl/.
Bijvoorbeeld: als uw website als adres heeft http://web.science.uu.nl/mijnwebsite/,
dan controleert u uw website op het adres http://webstage.science.uu.nl/mijnwebsite/.