Blackboard FAQ (NL)
In onderstaande lijst wordt geprobeerd vragen te beantwoorden die mogelijk voor meerdere docenten interessant zijn. Heeft u een vraag die hieronder niet beantwoord wordt, kijk dan ook bij de handleidingen op het Support-tabblad op Blackboard (u vindt daar bijvoorbeeld de 'BB91 handleiding Cursus bouwen'). Blijft uw vraag onbeantwoord? Neem dan contact op met science.blackboard@uu.nl.
Plaatsen van materiaal
Is het auteursrecht van onderwijsmateriaal automatisch geregeld?
Werk van anderen mag u niet zomaar gebruiken. Hiervoor is altijd vooraf toestemming nodig van de maker van het werk. In een aantal gevallen is dit in algemene zin geregeld door de UU, in andere gevallen moet u zelf nog actie ondernemen. Meer informatie en richtlijnen kunt u vinden op het Auteursrechtinformatiepunt van de UU. Onder het kopje 'Docenten - onderwijsmateriaal' vindt u daar ook een stroomschema.
Mijn cursusruimte voor het huidige jaar bevat het materiaal van de cursus uit het vorige jaar, maar ik zou liever met een schone lei beginnen, hoe kan ik de cursus leeg maken?
Deze zogenaamde 'bulk delete' kan door de beheerder worden uitgevoerd. Stuur een mail naar [science.blackboard@uu.nl science.blackboard@uu.nl] wanneer u uw cursusruimte wilt laten leeggooien.
Hoe kan ik mijn cursus van vorig jaar kopiëren naar de cursusruimte van dit jaar?
Als u als docent bent aangemerkt in zowel de cursus van het afgelopen jaar als in de cursus in het nieuwe jaar, kunt u dit zelf doen. Er is een handleiding voor het kopiëren van cursusmateriaal (PDF) beschikbaar waarin stapsgewijs wordt uitgelegd hoe u dit kunt doen.
Is het mogelijk om meerdere documenten tegelijkertijd te plaatsen?
Ja, doorloop hiervoor de volgende stappen:
- Verzamel de documenten in een zip-bestand.
- Ga binnen Blackboard naar de plek waar u de documenten wilt plaatsen. Om het geheel overzichtelijk te houden is het aan te raden om eerst een folder aan te maken en daarin de bestanden te plaatsen. Kies binnen deze folder voor Build Content > Document Package (rood omcirkeld in onderstaand screenshot).
- Browse… in het scherm dat verschijnt naar het zip-bestand en klik op 'Submit'.
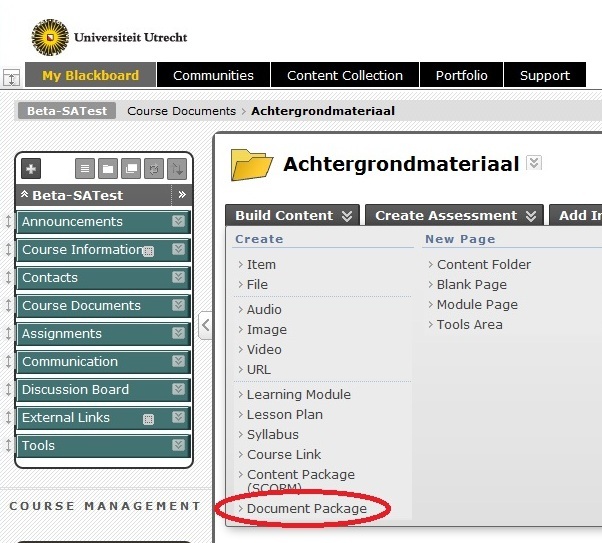
Waarom kan ik geen attachment aan mijn discussionboard-bericht toevoegen?
Het al dan niet kunnen toevoegen van een attachment binnen een discussionboard-bericht is een instelling van het discussionboard. Binnen de instellingen van het specifieke discussionboard moet dus worden ingesteld dat attachments toegestaan zijn. Bij het aanmaken van een algemeen discussionboard is dit standaard zo ingesteld, maar bij het aanmaken van een group-discussionboard is dit helaas niet standaard het geval. Aanpassen van deze instelling gaat als volgt:
- Ga naar het betreffende groep waar het discussionboard onderdeel van uitmaakt via Users and Groups > Groups.
- Klik op de naam van de betreffende groep.
- Klik op Group Discussion Board.
- Klik op de pijltjes naast de naam van het Discussionboard en kies voor Edit.
- Ga in het scherm dat verschijnt naar de sectie 3. Forum Settings en zet daar een vinkje voor 'Allow File Attachments'.
Waarom kan ik geen Course Link maken naar een onderdeel dat ik zojuist heb aangemaakt?
Het kan soms voorkomen dat het Course Link-menu enigszins achterloopt bij de actuele stand van zaken in de cursus. Meestal kunt u dit verhelpen door de pagina in uw browser te verversen: doe dit met F5, en als dat niet helpt, met Ctrl-F5.
Hoe zorg ik ervoor dat een discussionboard alleen voor een beperkte groep studenten beschikbaar is?
Om een discussionboard af te schermen voor een beperkte groep kan niet het gewone menu-item Discussionboard gebruikt worden. De manier om dit wel voor elkaar te krijgen is door eerst een groep aan te maken en bij het aanmaken van de groep in te stellen dat deze groep over een discussionboard mag beschikken. Dit gaat als volgt:
- Ga in de control panel naar Users and Groups en kies voor Groups.
- Maak de gewenste groep aan en zorg hier bij dat er vinkje staat voor 'Discussion Board':
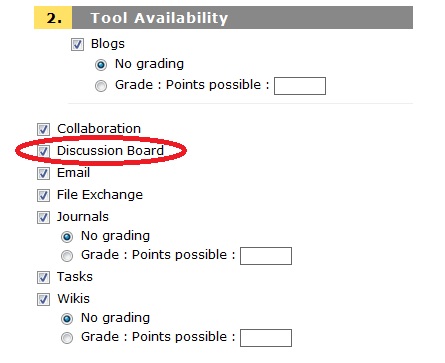
Hoe kan ik verbinding maken via WebDav om bijvoorbeeld met behulp van Dreamweaver bestanden en html-pagina's over te kunnen zetten?
- Klik binnen je cursus op Content Collection (onder Coursemanagement – Control Panel) en vervolgens op de link van de cursus (onder Content Collection).
- Aan de rechter-bovenzijde van het scherm zie je dan de knop ‘Set Up Web Folder’.
Mededelingen doen
Waarom staat een mededeling die ik net deed niet in de lijst van announcements op mijn 'My Blackboard'-pagina?
Waarschijnlijk staat de cursus nog op 'Unavailable'. Zie Hoe maak ik mijn cursus beschikbaar/available?
Wat is het verschil tussen E-mail en Course Messages (Cursusberichten)?
De e-mail die u via de Blackboard tool Send Email kunt versturen, is een algemene e-mailvoorziening. U kunt deze ook gebruiken als de cursus niet available is. Er is een handleiding Cursus-mail versturen vanuit Blackboard (PDF).
De tool Course Messages (Cursusberichten) is niet standaard beschikbaar, maar kan door een docent wel worden aangezet. Dit is een interne e-mailvoorziening. Een student kan een Course Message alleen lezen vanuit een mailbox binnen de cursus, de cursus moet dus in ieder geval available zijn voor studenten.
In het algemeen is het verstandig om de tool Send Email te gebruiken als u uw studenten wilt bereiken. Gebruik de Course Messages alleen als uw studenten er van op de hoogte zijn dat ze Course Messages kunnen verwachten.
Een tabel in mijn mededeling wordt maar half afgebeeld, wat is er aan de hand?
Door een fout in de stylesheets van Blackboard worden tabellen niet goed weergegeven in mededelingen (announcements). Op andere plekken gaat dat wel goed. U kunt dit probleem zelf oplossen behulp van de handleiding Tabellen in announcements correct uitlijnen (PDF).
Instellingen van de course-site
Kan ik zelf instellen welke pagina de studenten als eerste zien binnen mijn cursus?
Ja, dit kan door middel van het instellen van de Course Entry point. Deze is te vinden via Customization > Style:
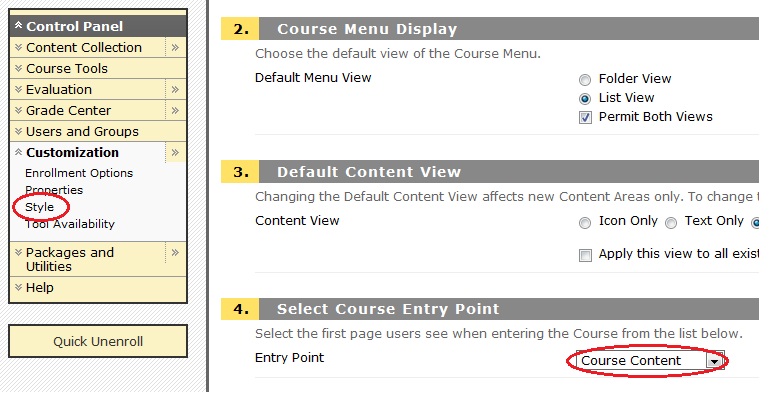
Hoe maak ik mijn cursus beschikbaar/available?
Ga in het Control Panel naar 'Properties' en kies bij '2. Set Availability' voor 'Yes' (hieronder rood omcirkeld). Hiermee wordt de cursus zichtbaar/beschikbaar voor studenten die staan ingeschreven in de cursus. Zo lang de cursus niet available is gemaakt verschijnt deze niet in de 'My Courses'-lijst op het 'My Blackboard'-tabblad.
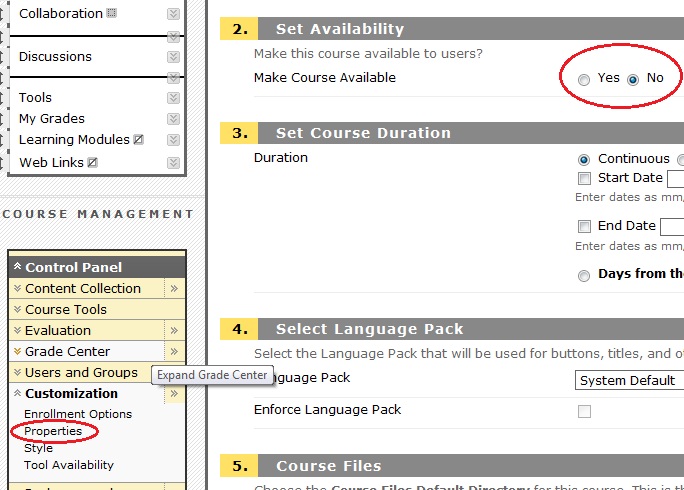
Toevoegen van gebruikers
Waarom zien mijn studenten de cursus niet in hun 'My Courses'-lijst?
Zie Hoe maak ik mijn cursus beschikbaar/available? Wanneer de cursus wel beschikbaar is maar toch niet voorkomt in de 'My Courses'-lijst van de student is de student mogelijk niet in Osiris ingeschreven voor de cursus. Dit kan via Onderwijs- en studenten zaken gecontroleerd worden. Is de inschrijving in Osiris voor de cursus wel in orde, en is er meer dan een dag verstreken sinds de inschrijving? Laat de student dan contact opnemen met science.blackboard@uu.nl.
Ik (docent) zie mijn cursus niet in de 'My courses'-lijst op 'My Blackboard' staan. Wat moet ik doen?
Het aanmaken van de cursussen en het toevoegen van de juiste personen gaat geheel volgens een automatische koppeling met Osiris. De koppeling zorgt ervoor dat voor elke cursus in Osiris een cursus op Blackboard wordt aangemaakt, dat alle studenten die staan inschreven op de cursus als 'Student' aan de Blackboardcursus worden toegevoegd en dat alle docenten en coördinatoren die in Osiris bij de cursus staan geregistreerd als 'Instructor' worden toegevoegd.
Om zicht te krijgen op wat hier mis gaat is het handig eerst even te weten wat er eigenlijk in Osiris over de cursus staat geregistreerd. Dit is na te zoeken in de Onderwijscatalogus van de Universiteit Utrecht. Ga naar de Onderwijscatalogus om de gegevens over de cursus op te zoeken.
Komt de cursus niet voor in de onderwijscatalogus? Neem dan contact op met Onderwijs- en Studentenzaken.
Komt de cursus wel voor, maar klopt de lijst met docenten niet? Neem ook dan contact op met Onderwijs- en Studentenzaken. Zij kunnen in beide gevallen de informatie in Osiris op orde brengen en deze aanpassingen zullen dat via de automatische koppeling binnen een dag ook in Blackboard bijgewerkt zijn.
Klopt de informatie zoals deze in de onderwijscatalogus wordt getoond en wordt u als coördinator of docent genoemd, maar heeft u toch geen toegang? Neem dan contact op met science.blackboard@uu.nl
Hoe krijgt een student toegang tot mijn cursussite?
Wanneer een student zich inschrijft in Osiris en de cursus staat op 'Available' (Zie Hoe maak ik mijn cursus beschikbaar/available?) dan krijgt de student automatisch binnen een dag toegang tot de cursus.
Is het mogelijk om gebruikers m.b.v. hun UU e-mailadres toe te voegen?
Ja, dit gaat als volgt:
- Ga naar ‘Users and Groups’, kies voor ‘Users’ en selecteer de knop ‘Find Users to Enroll’. Het scherm suggereert dan dat je ook direct onder deze knop het e-mailadres in kunt voeren om iemand te zoeken, maar dat werkt niet.
- Klik in het scherm dat verschijnt op ‘Browse…’ en selecteer in het scherm dat dan verschijnt in de dropdown onder ‘Search’ de optie 'Email'. De rest wijst voor zich.
Nota bene: gebruik dit niet voor het toevoegen van gewone studenten aan een cursus; studenten moeten zich altijd via Osiris aanmelden voor een cursus.
Groepen
Waar vind ik het discussion board van een groep?
Het discussion board van een groep bevindt zich niet onder het menu-item 'Discussionboards', maar is te vinden via:
- Users and Groups - Groups
- Klik op de naam van de betreffende groep
- Klik onder 'Group Tool' op 'Group Discussion Board'.
Wanneer u lid bent van de betreffende groep is de link ook aan de linkerzijde onder 'My Groups' te vinden. Wanneer u geen link naar het Group discussionboard ziet is deze waarschijnlijk niet aangemaakt voor de groep. Uitleg of hoe dit discussion board aan te maken is vindt u bij: Hoe zorg ik ervoor dat een discussionboard alleen voor een beperkte groep studenten beschikbaar is?
Hoe kan ik personen toevoegen aan een groep?
Dit kan op 3 manieren:
- Bij het aanmaken of editen van een groep kan dit door bij '4. Membership' de personen te selecteren die deel van de groep moeten gaan uitmaken.
- Er kan bij het aanmaken van een groep (Create...Self Enroll) worden ingesteld dat de studenten zichzelf mogen inschrijven op een groep
- Er is een 'Group Manager Application' beschikbaar. Deze staat standaard op niet beschikbaar dus moet wel eerst even (via control panel - customization - tool availability) aangezet worden. Hierdoor zal onder 'Course Tools' 'Batch Allocate Groups' verschijnen die de mogelijkheid biedt om een lijst van solisID's te uploaden voor het vormen van een groep.
Cijfers in Blackboard - Gradecenter
Hoe kan ik cijferlijsten uit Excel bestanden importeren in de gradecenter?
Wanneer de behoefte bestaat om cijfers buiten Blackboard in Excel bij te houden en deze later weer beschikbaar te maken in Blackboard is het verstandig om aan het begin van de cursus via de gradecenter het gradebook te downloaden als Excel file. In deze file kunnen vervolgens de externe cijfers bijgehouden worden en vervolgens kan dit bestand weer worden geupload naar Blackboard. Het uploaden van de file gaat alleen goed als deze file aan bepaalde regels voldoet. Door eerst het bestand uit het gradecenter te downloaden en vervolgens hierin de cijfers in te voeren waarborgt u dat dit goed gaat. Een kort recept:
- Ga naar Control panel – Grade Center – Full Grade center
- Kies daar voor Work Offline (aan rechterzijde) Download
- Kies voor
- Data: Full Grade center
- Options: tab
- Save Location: My Computer
- Download en open de file (en laat u niet afschrikken door een melding over het format van de file)
- Open dit gedownloade bestand NIET door te dubbelklikken, want dan wordt de kolom waar de studentnummer in staan door Excel geinterpreteerd als een kolom met cijfers (ipv tekst) waardoor studentnummers die beginnen met een '0' deze 0 zullen verliezen, hetgeen problemen zal geven bij het uploaden. Open het bestand daarom als volgt:
- Start Excel en begin een start een nieuw leeg bestand.
- Kies vervolgens voor Data - From text en selecteer het gedownloade bestand
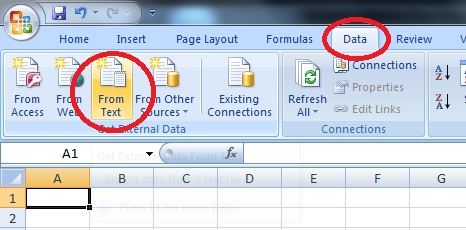
- De text-import-wizard start. Kies bij stap 1 voor 'Next'
- Zorg bij stap 2 ervoor dat de Delimeter 'Tab' is aangevinkt
- Selecteer bij stap 3 de kolom waarin het studentnummer (username) staat en stel hiervoor als Colum data format (links bovenaan in het scherm) in 'Text' en klik op 'Finish'.
- Het bestand kan nu gebruikt worden om cijfers in te voeren of desgewenst kolommen toe te voegen en kan vanaf nu op de normale wijze geopend worden aangezien nu is ingesteld dat de studentnummer kolom als tekst moet worden geinterpreteerd.
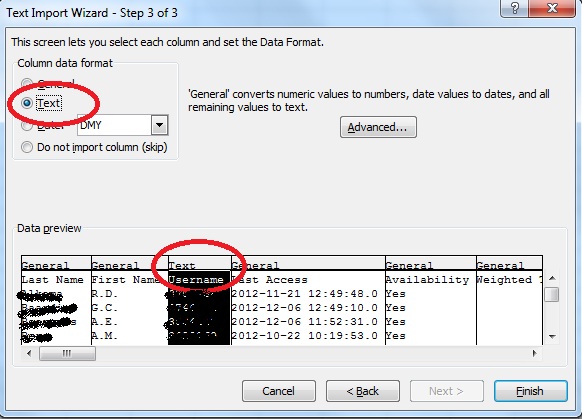
- Zorg ervoor dat de uiteindelijke versie van het bestand opgeslagen wordt als .csv bestand door te kiezen voor Save file as en de extensie .csv krijgt
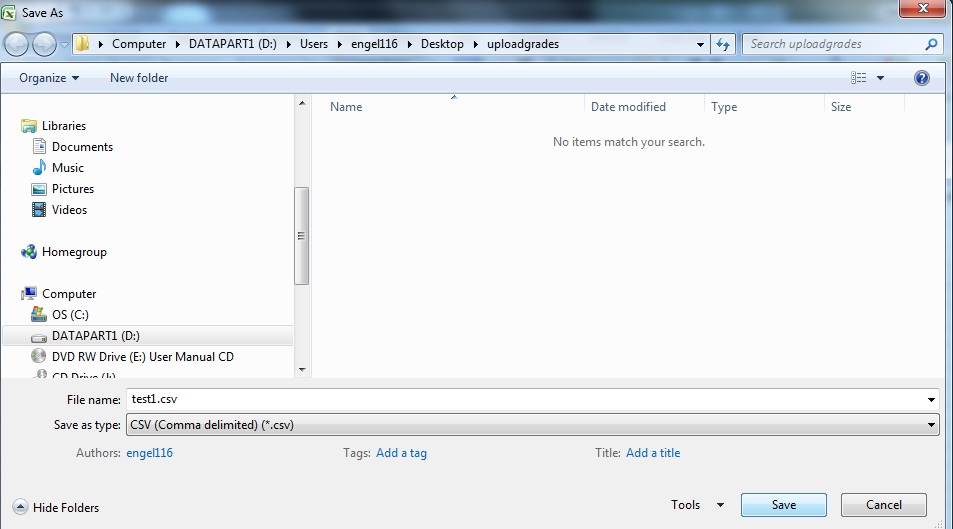 (Beantwoord de melding over multiple sheets met 'OK' en beantwoord het scherm dat vervolgens verschijnt met 'Yes')
(Beantwoord de melding over multiple sheets met 'OK' en beantwoord het scherm dat vervolgens verschijnt met 'Yes')
- Wanneer u de cijfers wilt inlezen in Blackboard gaat u weer naar Grade center- full grade center en kiest voor Work Offline - Upload.
- Wijs in het scherm dat verschijnt via Browse naar de locatie waar het .csv bestand zich bevindt en laat als delimiter type 'Auto' staan en klik op 'Submit'
- In het daarop volgende scherm detecteert Blackboard welke kolommen het bestand bevat en kunt u aangeven welke kolommen u wilt importeren. Heeft u wijzigingen aangevraagd in bestaande kolommen, dan selecteert u deze en wilt u nieuwe kolommen uploaden dan selecteert u deze ook.
- Klik tenslotte op submit en de kolommen worden geupload.
Het volgende filmpje laat de werkwijze zien: [down-en upload cijfers]
Overige vragen
Hoe is de ondersteuning en het beheer van Blackboard geregeld?
De ondersteuning van docenten en studenten van B`tawetenschappen vindt in eerste instantie plaats op facultair niveau. U kunt altijd bij hen terecht met zowel technische als inhoudelijke vragen, via het e-mailadres science.blackboard@uu.nl.
De facultaire ondersteuning heeft slechts beperkte rechten binnen Blackboard. Voor een aantal zaken zullen zij zelf weer aankloppen bij het algemene functionele beheer van Blackboard, dat voor de UU is belegd bij ITS.
Ik wil al het materiaal uit mijn cursusruimte verwijderen, hoe doe ik dat?
Hoe maak ik een kopie van de cursus van vorig jaar om voor het huidige collegejaar te gebruiken?
Zie Hoe kan ik mijn cursus van 2011 kopieren naar de cursusruimte van 2012?
Kan ik als docent zelf een cursus aanmaken?
Nee, docenten kunnen niet zelf een cursus aanmaken. Reguliere cursussen worden automatisch in Blackboard aangemaakt zodra ze in Osiris zijn vastgesteld; de docenten worden er ook automatisch aan gekoppeld. Is dat in uw geval niet gebeurd, kijk dan hierboven onder Ik (docent) zie mijn cursus niet...
Voor het laten aanmaken van een cursus die buiten het reguliere onderwijsprogramma valt, kunt u contact opnemen met science.blackboard@uu.nl.
Zie ook
- Informatie van faculteit Betawetenschappen over Blackboard
- Trailer introduction Blackboard
- URL van de Blackboardserver
- Handleiding cursus bouwen, Cursusruimte overzetten voor Vista users
(en meer handleidingen op Support tabblad (daarna knop 'Support Employees') op de Blackboard-server)